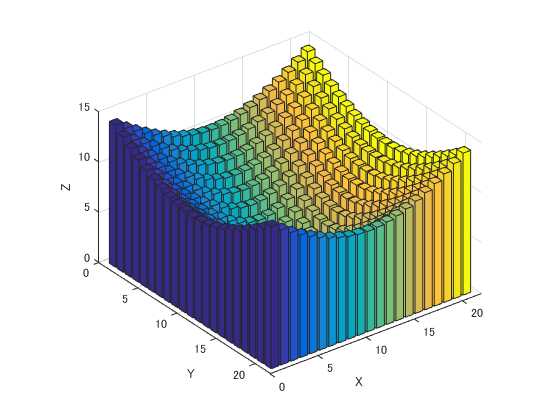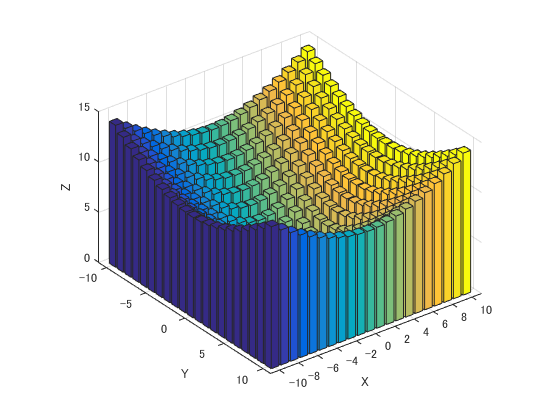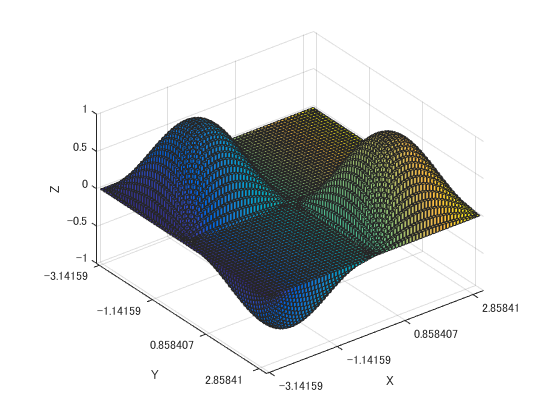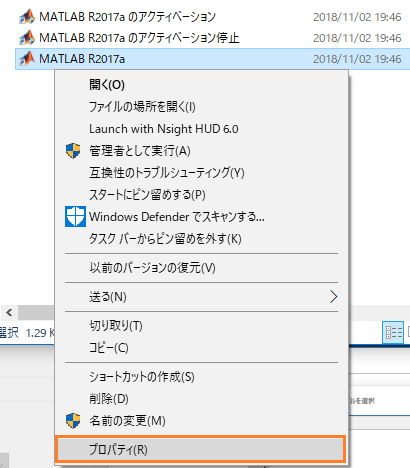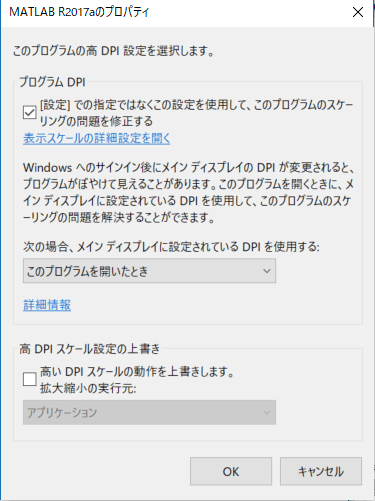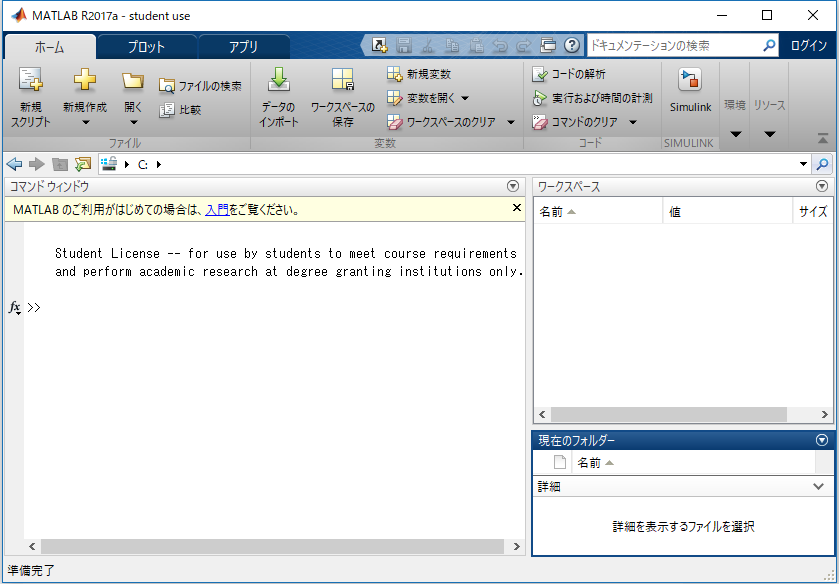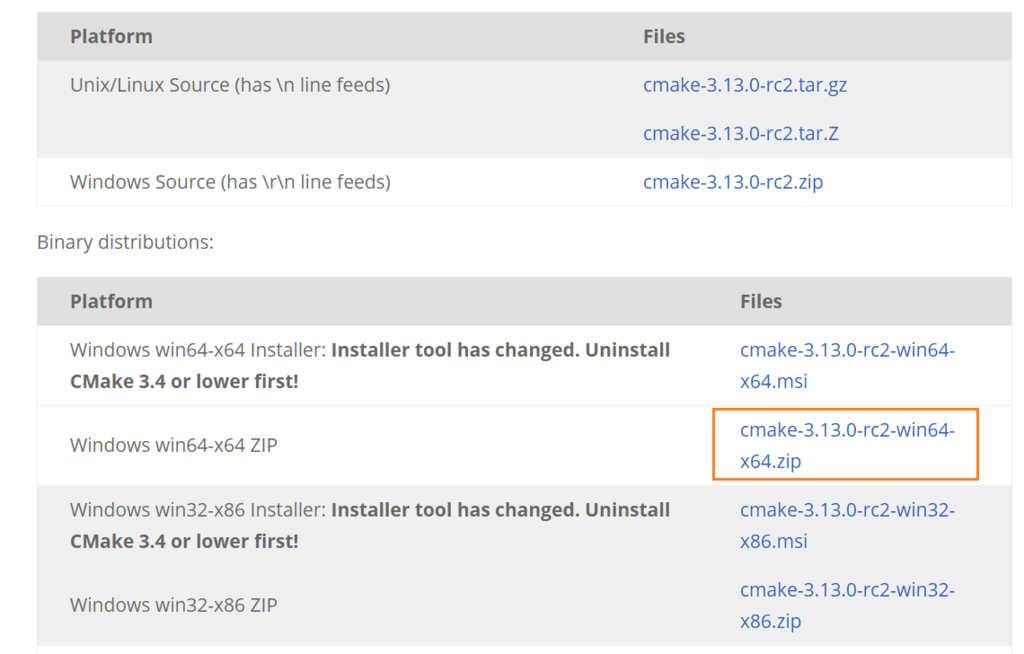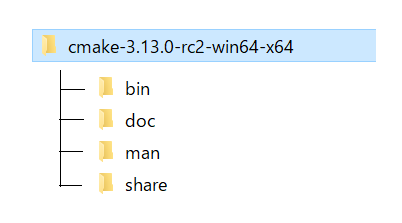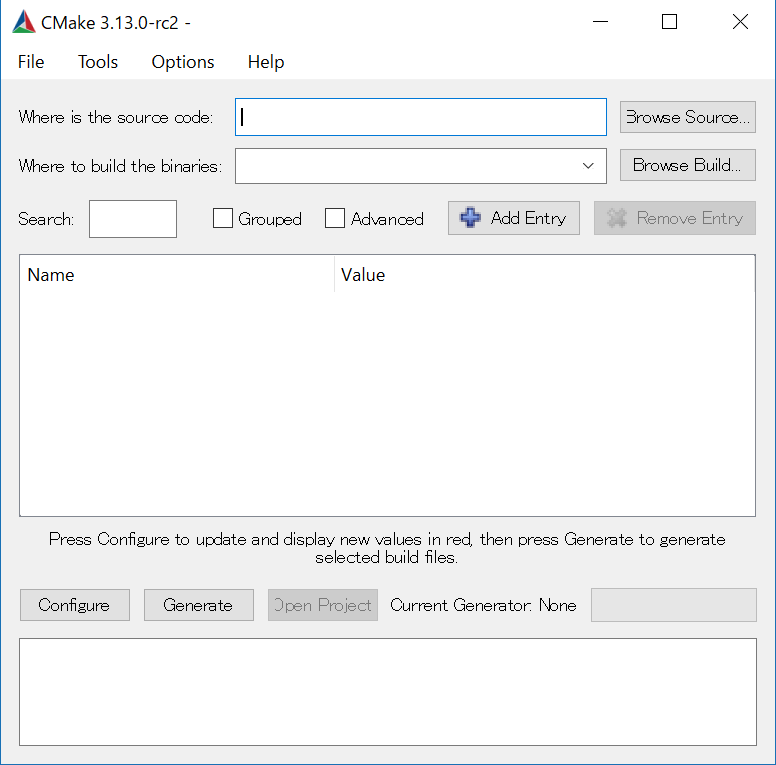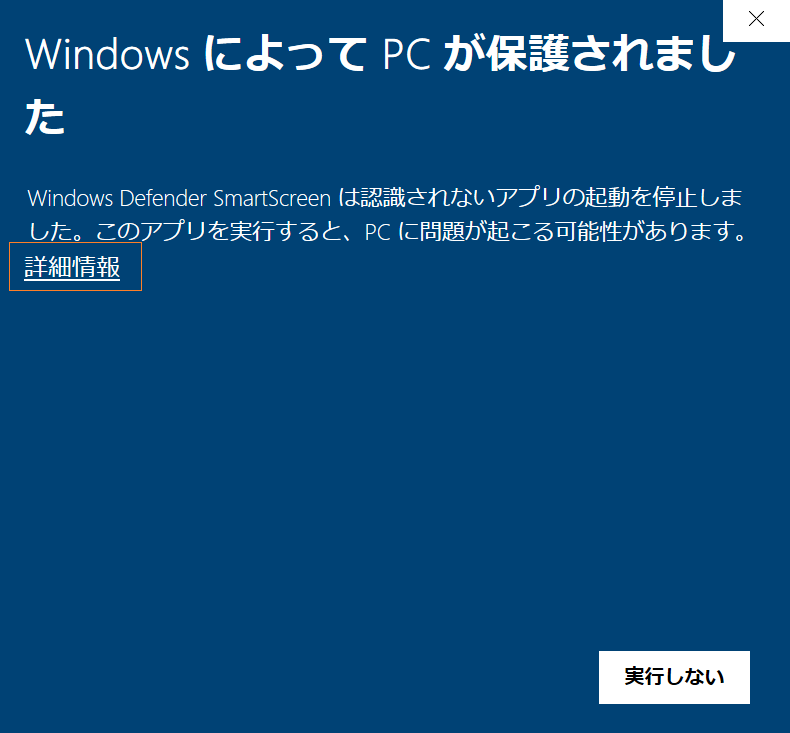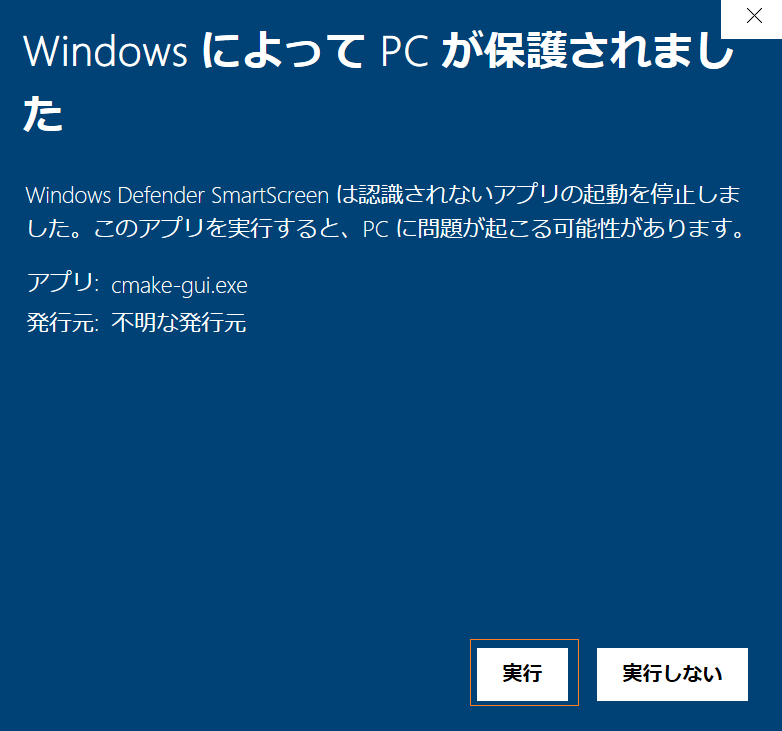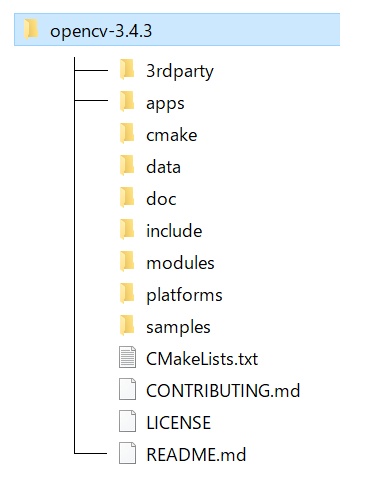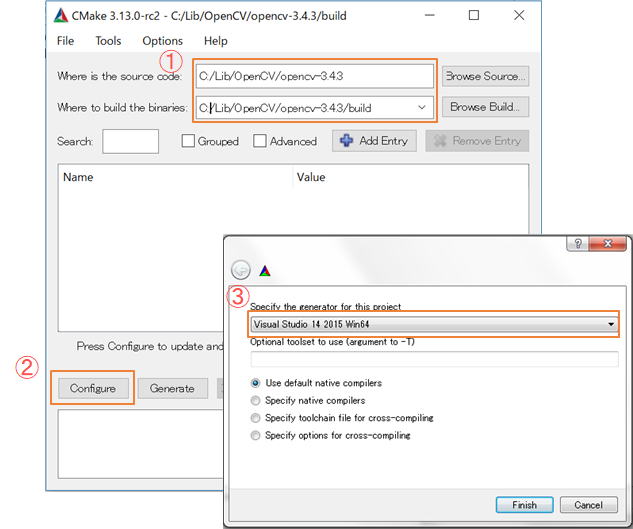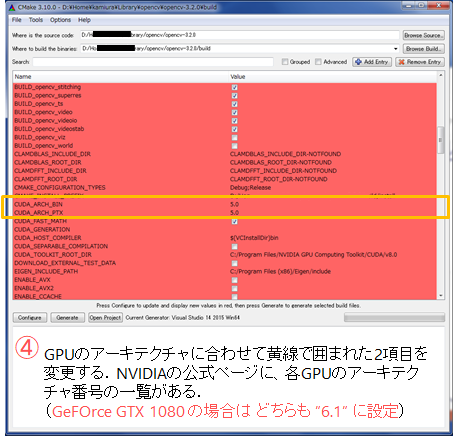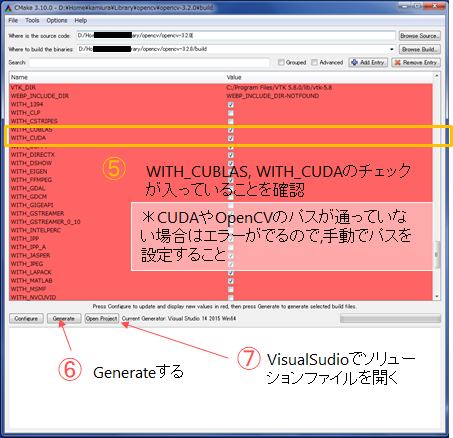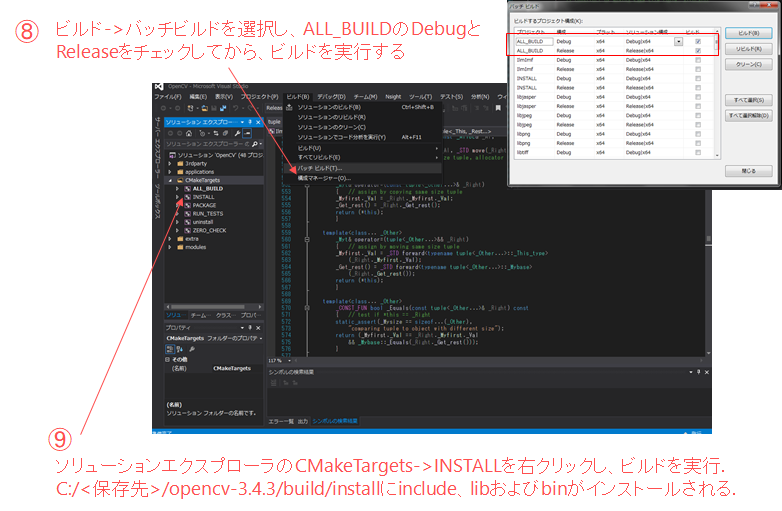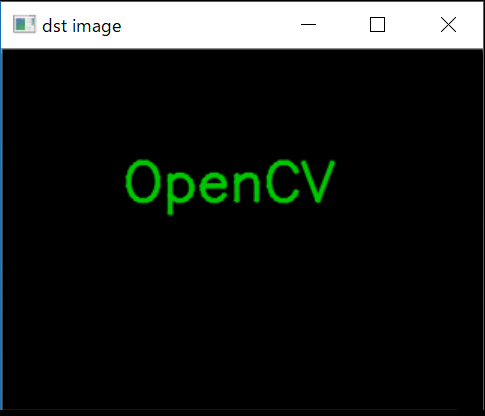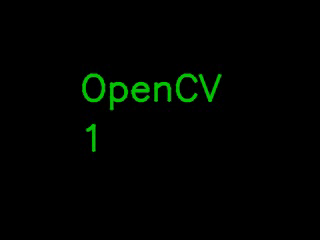はじめに
Gitを使い始めるにあたりこちらの書籍がわかりやすく参考になりました。
その他のことも暇なときに追加していきたいと思います(メモ程度ですが)。

わかばちゃんと学ぶ Git使い方入門〈GitHub、Bitbucket、SourceTree〉
- 作者: 湊川あい,DQNEO
- 出版社/メーカー: シーアンドアール研究所
- 発売日: 2017/04/21
- メディア: 単行本(ソフトカバー)
- この商品を含むブログ (3件) を見る
環境
OS : windows10 64bit
Git ver. : 2.18.0
Tool : SourceTree ver.3.0.8
git init:リモートリポジトリの作成
まず、Git Bashを起動します。以降の作業は基本的にすべてGit Bash上で行います。
[ Git Bashがなんなのかを知りたい方はこちら ↓↓]
- Git Bashって使ってる?Windowsで動く意外にすごい便利ツール | 侍エンジニア塾ブログ | プログラミング入門者向け学習情報サイト
- WindowsでGitを始めたらまず確認!Git Bashの設定&ショートカット | 株式会社グランフェアズ
*コマンドシェルでの注意点
以下のように'\'ではなく'/'を使って下さい。
x:mkdir \c\Users\"Username"\OneDrive\GitSpace
o:mkdir /C/Users/"Username"/OneDrive/GitSpace
利用したいサーバにリモート・リポジトリを作成するために任意のディレクトリを作成します。
// 例:OneDriveのGitSpaceディレクトリに作成する場合
$ mkdir /C/Users/<Username>/OneDrive/GitSpace
$ mkdir /C/Users/<Username>/OneDrive/GitSpace/sample.git
共有設定したディレクトリに移動し、オプションを指定して”git init”コマンド実行します。
$ cd /C/Users/<Username>/OneDrive/GitSpace/sample.git $ git init --bare --shared Initialized empty shared Git repository in C:/Users/<Username>/OneDrive/GitSpace/sample.git/
これで共有リポジトリが作成されました。
次にローカルのリポジトリに移動して,作成したリポジトリを"origin"という名前のリモート・リポジトリとして追加します。今回はデフォルト設定の"origin"という名前にしましたが、任意に変更してください。
// 例:ローカルリポジトリを”/C/<yourpath>/Gitwork”とする場合
$ cd /C/<yourpath>/Gitwork
$ git remote add origin /C/Users/<Username>/OneDrive/GitSpace/sample.git
$ git remote -v
origin C:/Users/<Username>/OneDrive/GitSpace/sample.git (fetch)
origin C:/Users/<Username>/OneDrive/GitSpace/sample.git (push)
git remote にオプション"–v"指定して実行し、originに対する書き込み(push)と読み取り(fetch)コマンドが表示されれば、リモート・リポジトリが正しく作成されています。
こちらのサイトが非常に参考になったのでリンクを貼っておきます。
参考サイト:
【Git入門】git initによるリモートリポジトリの作成方法
WindowsでGitを始めたらまず確認!Git Bashの設定&ショートカット | 株式会社グランフェアズ
git mv:ファイル名の変更
$ git mv sample.html sample_remane.html
touch:新規ファイルの作成
$ touch sample.txt