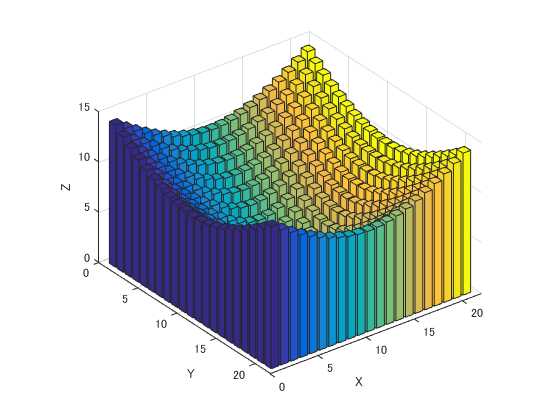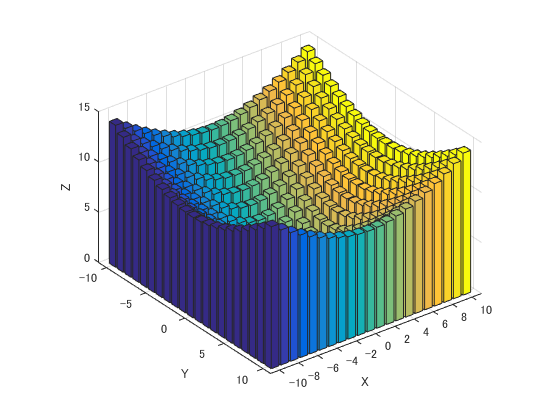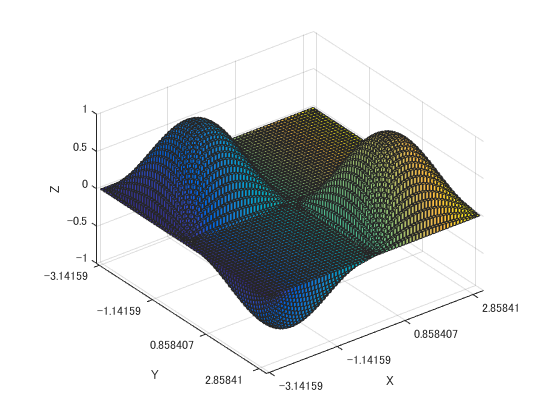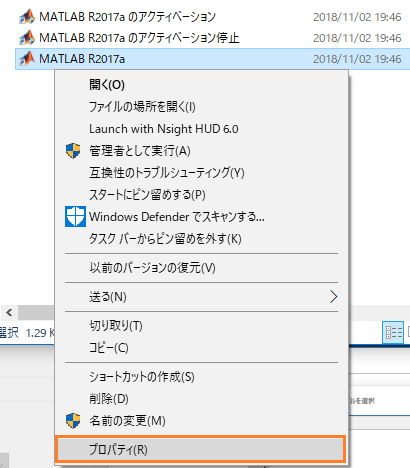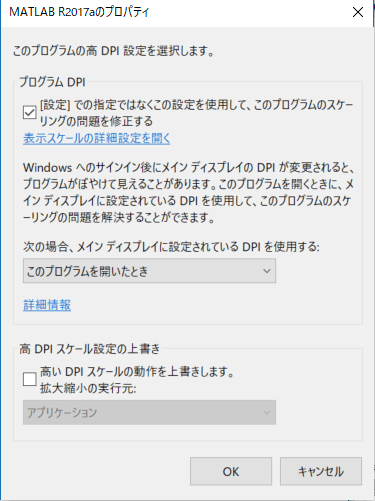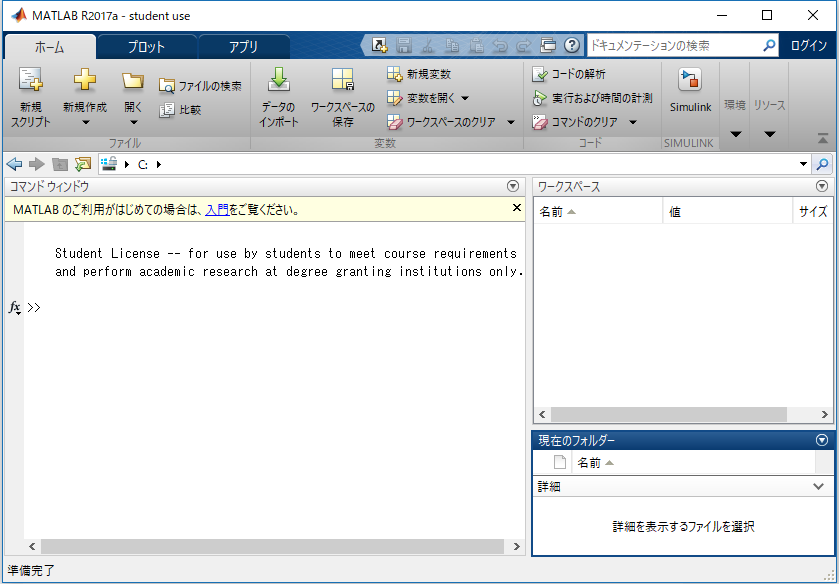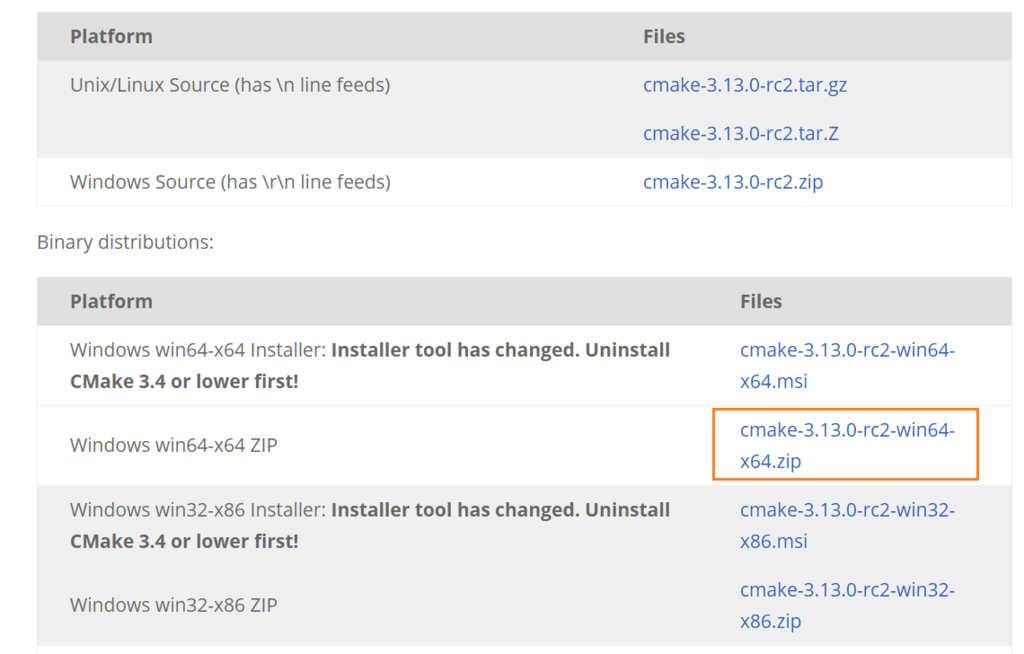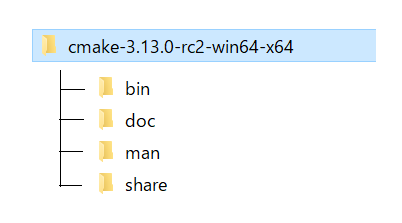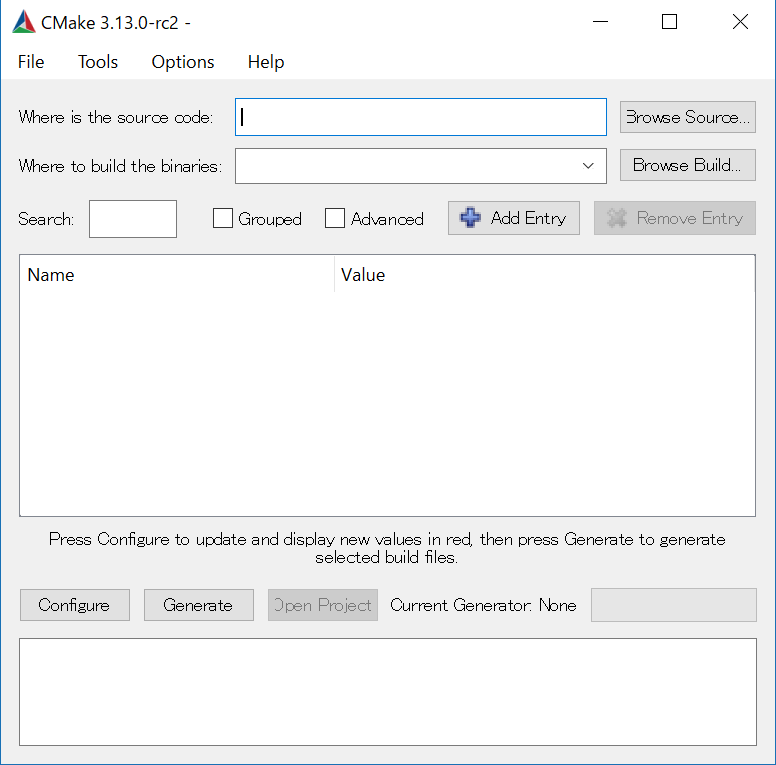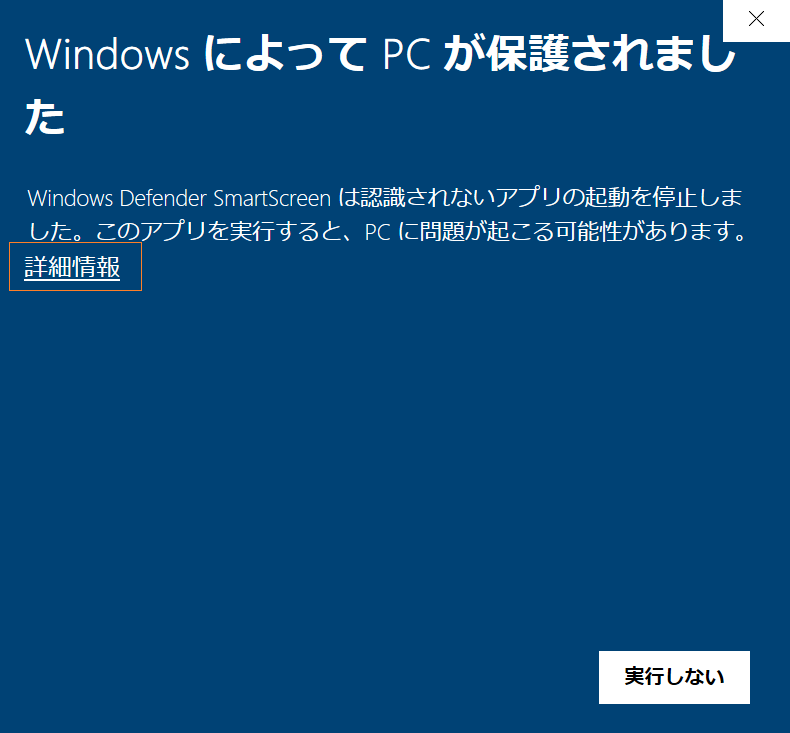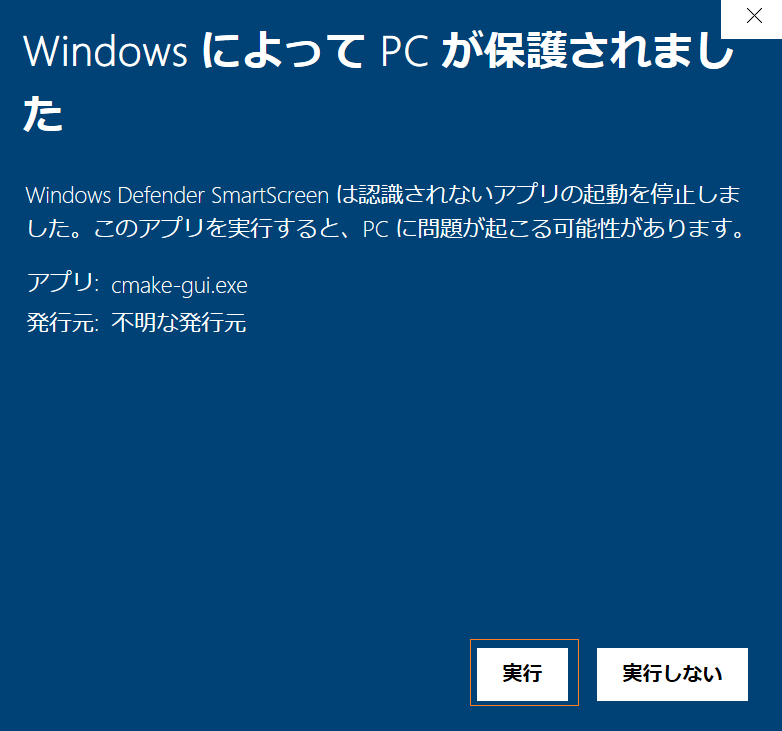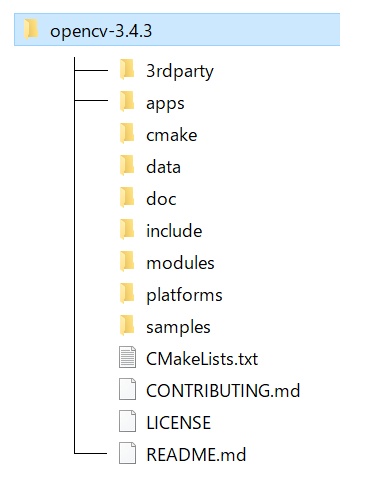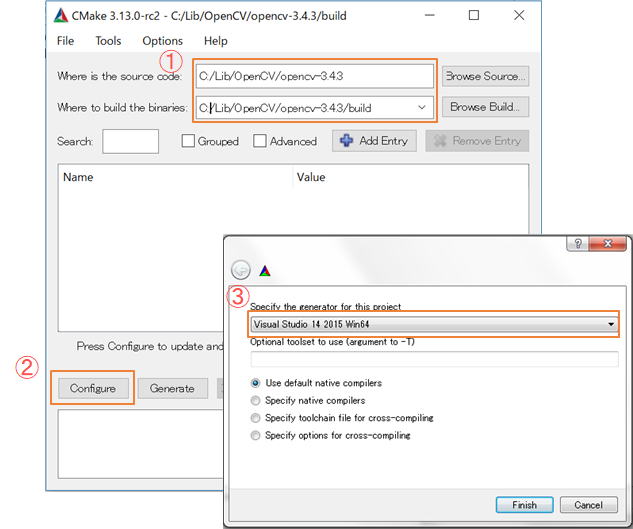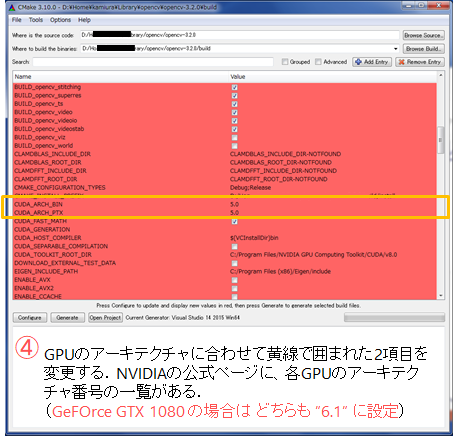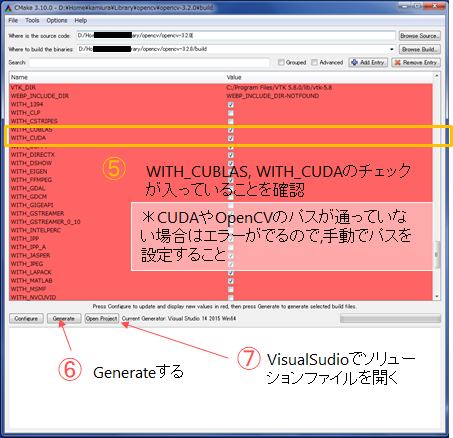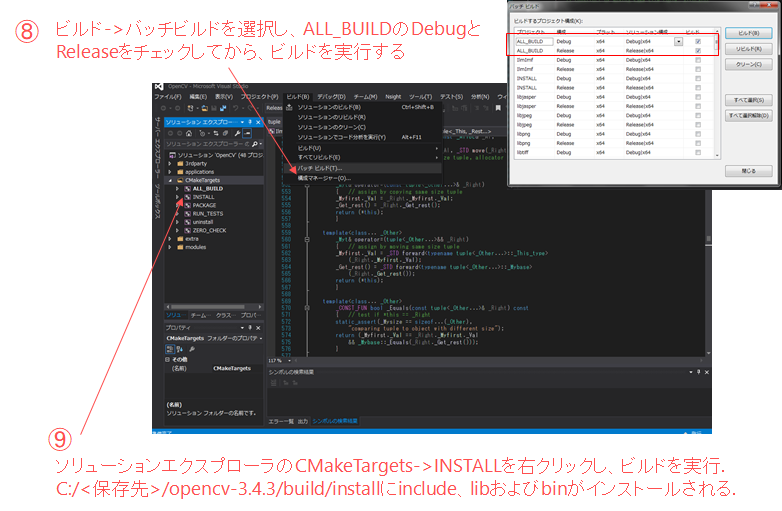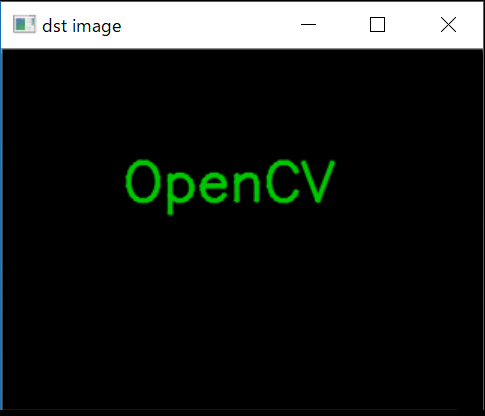使用する関数の説明
- cv::aruco::detectMarkers(...) : マーカー検出関数
<引数>
- 入力画像
- 検索するマーカーの種類
- 検出されたマーカーコーナーのベクトル(Nx4配列)
- 検出されたマーカーIDのベクトル(int Nx1配列)
- マーカー検出パラメータ
- cv::aruco::PREDEFINED_DICTIONARY_NAME : マーカー種類のインデックス
- cv::aruco::drawDetectedMarkers(...) : 検出マーカー描画関数
<引数>
- 入出力画像
- 検索するマーカーの種類
- 検出されたマーカーコーナーのベクトル(Nx4配列)
- 検出されたマーカーIDのベクトル(int Nx1配列)
- cv::aruco::CharucoBoard::create(...) : ChArUcoボードオブジェクトの生成
<引数>
- X方向のパターン数
- Y方向のパターン数
- パターン1個の物理サイズ [m]
- マーカー1個の物理サイズ [m]
- マーカー種類のディクショナリ
C++サンプルプログラム(単純な検出&描画)
#include <iostream> #include <vector> #include <opencv2/opencv.hpp> #include <opencv2/aruco/charuco.hpp> #ifndef _DEBUG // Releaseモードのみで動作 #pragma comment(lib,"opencv_calib3d330.lib") #pragma comment(lib,"opencv_core330.lib") #pragma comment(lib,"opencv_highgui330.lib") #pragma comment(lib,"opencv_imgproc330.lib") #pragma comment(lib,"opencv_imgcodecs330.lib") #pragma comment(lib,"opencv_aruco330.lib") #endif int readImage(cv::Mat &mat_image, char *dire); int main() { // Read ChArUco stereo images cv::Mat img, dstimg; readImage(img, "< yourpath >"); // Create dictionary const cv::aruco::PREDEFINED_DICTIONARY_NAME dictionary_name = cv::aruco::DICT_6X6_250; cv::Ptr<cv::aruco::Dictionary> dictionary = cv::aruco::getPredefinedDictionary(dictionary_name); // Detect markers std::vector<int> markerIdx; std::vector<std::vector<cv::Point2f>> markerCorners, rejectedImgPoints; cv::Ptr<cv::aruco::DetectorParameters> detectorParams = cv::aruco::DetectorParameters::create(); cv::aruco::detectMarkers(img, dictionary, markerCorners, markerIdx, detectorParams, rejectedImgPoints); // create charuco board object const int squaresX = 8; const int squaresY = 11; const float squareLength = 0.031; const float markerLength = 0.0185; cv::Ptr<cv::aruco::CharucoBoard> charucoboard_obj = cv::aruco::CharucoBoard::create(squaresX, squaresY, squareLength, markerLength, dictionary); cv::Ptr<cv::aruco::Board> charucoboard = charucoboard_obj.staticCast<cv::aruco::Board>(); // refind strategy to detect more markers cv::aruco::refineDetectedMarkers(img, charucoboard, markerCorners, markerIdx, rejectedImgPoints); // Draw detected markers cv::cvtColor(img.clone(), dstimg, cv::COLOR_GRAY2BGR); cv::aruco::drawDetectedMarkers(dstimg, markerCorners, markerIdx); cv::imshow("Detected result", dstimg); cv::waitKey(0); return -1; } int readImage(cv::Mat &mat_image, char *dire) { // read stereo images in as grayscale (CV_8U): mat_image= cv::imread(dire, 0); if (mat_image.empty()) { printf("ERROR! failed to read one or both images, exiting...\n"); return 0; } return 1; }
マーカー検出結果

C++サンプルプログラム(ChArUcoボードのコーナー検出)
// refind strategy to detect more markers ... // Interpolate charuco corners // if at least one marker detected std::vector<cv::Point2f> charucoCorners; std::vector<int> charucoIdx; if (markerIdx.size() > 0) { cv::aruco::interpolateCornersCharuco( markerCorners, markerIdx, img, charucoboard_obj, charucoCorners, charucoIdx); } // Draw detected corners ... if (charucoIdx.size() > 0) cv::aruco::drawDetectedCornersCharuco(dstimg, charucoCorners, charucoIdx, cv::Scalar(0, 0, 255)); ...
コーナー検出結果

説明文の折り畳み方法に関してはこちらの記事を参考にさせていただきました。
はてなブログでソースコードを折りたたむ方法 - おもちゃラボ

詳解 OpenCV 3 ―コンピュータビジョンライブラリを使った画像処理・認識
- 作者: Gary Bradski,Adrian Kaehler,松田晃一,小沼千絵,永田雅人,花形理
- 出版社/メーカー: オライリージャパン
- 発売日: 2018/05/26
- メディア: 単行本(ソフトカバー)
- この商品を含むブログを見る